
Comprendre votre GPU vous aide à prendre des décisions éclairées quant à savoir si vous devez mettre à niveau votre carte graphique ou passer à un ordinateur portable doté d'un GPU plus puissant. Ainsi, que vous soyez amateur de jeux, de montage vidéo ou que vous souhaitiez simplement mieux comprendre votre machine, il est crucial de savoir de quel GPU vous disposez. Pour ce faire, ouvrez votre menu Démarrer, accédez à l'outil de diagnostic DirectX et vérifiez votre GPU ou votre carte graphique pour détecter tout problème sur votre PC Windows.
L'exécution de vérifications régulières sur votre GPU et l'utilisation de l'outil de diagnostic DirectX peuvent garantir des performances optimales et des corrections de bogues sur votre PC Windows.
Sur un PC Windows, vous pouvez utiliser le Gestionnaire de périphériques intégré pour connaître le GPU exact dont vous disposez. Si vous utilisez un système Windows 10 ou Windows 11, une autre façon de vérifier votre GPU consiste à utiliser le Gestionnaire des tâches.
Pour les utilisateurs d'ordinateurs portables, les informations sur le GPU peuvent être trouvées dans les informations système ou dans les paramètres d'affichage avancés, en fonction de votre système d'exploitation.
Identification de votre carte graphique
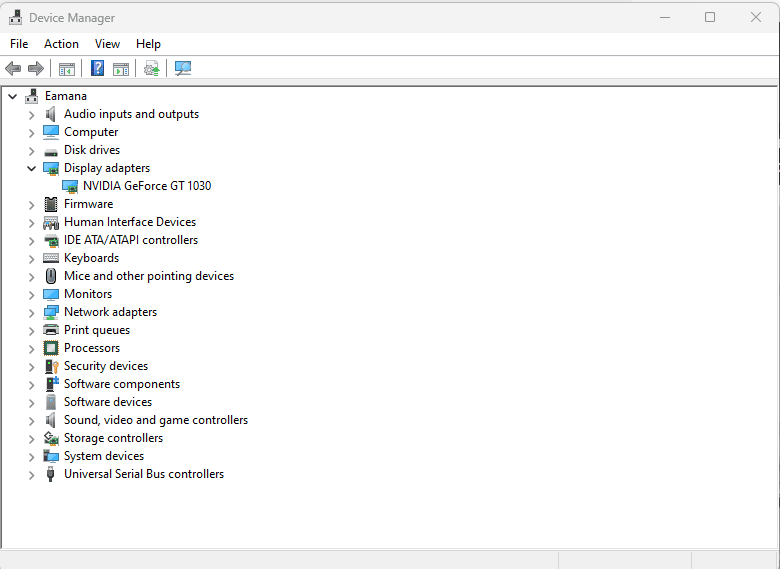
Le Gestionnaire de périphériques sous Windows est un outil complet qui fournit des informations détaillées sur vos cartes graphiques et autres composants système. Cela peut être extrêmement utile si vous avez besoin de vérifier votre GPU ou de savoir quelle carte graphique votre ordinateur portable ou PC Windows utilise.
Pour y accéder, ouvrez simplement le menu Démarrer, tapez « gestionnaire de périphériques » et appuyez sur « Entrée ». Dans la fenêtre du Gestionnaire de périphériques, recherchez la catégorie « Adaptateurs d'affichage » et développez-la. Le nom de votre carte graphique sera répertorié dans cette catégorie.
Vous pouvez également utiliser le Gestionnaire des tâches comme moyen rapide de vérifier votre GPU. Faites un clic droit sur la barre des tâches, sélectionnez « Gestionnaire des tâches » et cliquez sur l'onglet « Performances ». Cela fournit un aperçu des informations de votre GPU, y compris son nom et son utilisation.
Un autre outil est l'outil de diagnostic DirectX, installé avec la plupart des versions de Windows. Pour utiliser cet outil, appuyez sur « Windows + R », tapez « dxdiag » et cliquez sur « Entrée ». Cliquez sur l'onglet « Affichage » pour vérifier votre GPU et découvrir quelle carte graphique utilise votre ordinateur portable Windows 11.
Guide rapide pour vérifier votre GPU
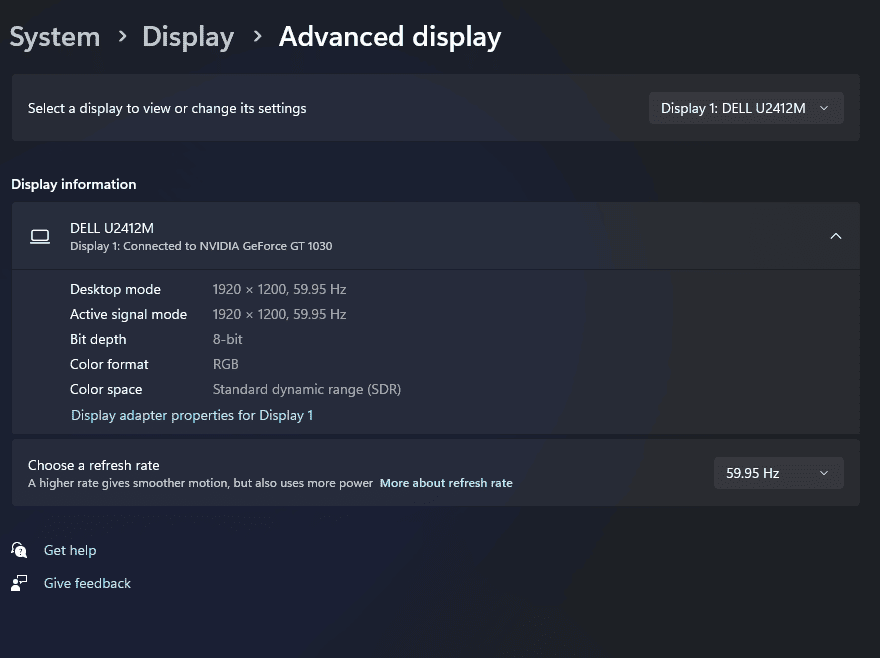
Un outil utile pour vérifier le GPU sous Windows est l'outil de diagnostic DirectX, accessible via le menu Démarrer. Vous pouvez également accéder à ces paramètres en cliquant avec le bouton droit sur un espace de votre bureau, en sélectionnant « Paramètres d'affichage », puis en cliquant sur « Paramètres d'affichage avancés ». ' Ici, vous trouverez le nom de votre GPU à côté des ' Propriétés de l'adaptateur d'affichage pour l'affichage '
Sous Windows 11, vous pouvez vérifier votre GPU de la même manière. Ouvrez l'application « Paramètres », cliquez sur « Système », puis sur « Affichage ». » Là, vous trouverez » Affichage avancé » où le nom de votre GPU est répertorié sous » Graphiques « . '
Vous pouvez également utiliser la fonction « Spec » pour savoir de quelle carte graphique vous disposez. Appuyez simplement sur « Win + X », sélectionnez « Système », puis cliquez sur « À propos ». ' Maintenant, cliquez sur « Spécifications Windows » pour afficher des informations sur les spécifications de votre ordinateur, y compris le GPU.
Points clés sur la vérification du GPU sous Windows
- L'outil de diagnostic DirectX, accessible depuis le menu Démarrer, est un outil utile pour vérifier le GPU sous Windows.
- Sous Windows 10, le GPU peut être vérifié en cliquant avec le bouton droit sur un espace du bureau, en sélectionnant « Paramètres d'affichage », puis en cliquant sur « Paramètres d'affichage avancés ». ' Le nom du GPU se trouve à côté des 'Propriétés de la carte graphique pour l'affichage'
- Sous Windows 11, le GPU peut être vérifié en ouvrant l'application « Paramètres », en cliquant sur « Système », puis sur « Affichage ». » Le nom du GPU est répertorié sous » Graphiques » dans la section » Affichage avancé « .
- La fonction « Spec » peut également être utilisée pour connaître les détails de la carte graphique en appuyant sur « Win + X », en sélectionnant « Système », puis en cliquant sur « À propos ». » Après avoir cliqué sur » Spécifications Windows « , les spécifications de l'ordinateur, y compris le GPU, s'affichent.
Utilisation de l'outil de diagnostic DirectX pour les informations sur le GPU
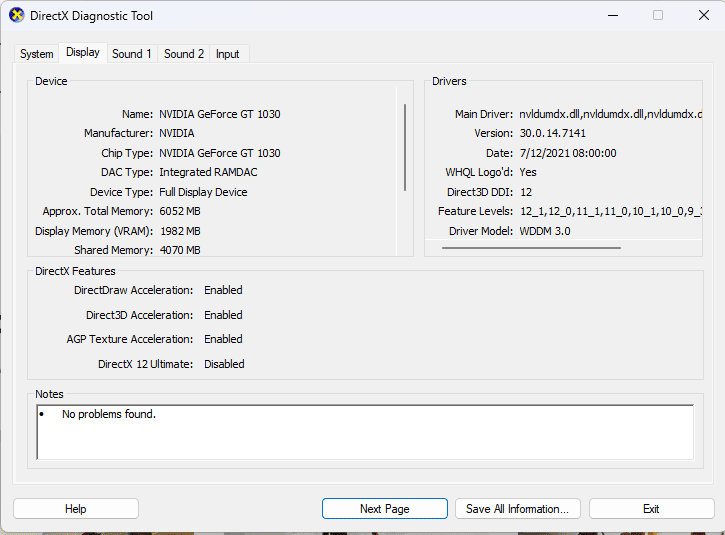
Vous pouvez vérifier votre GPU sous Windows en cliquant sur l'onglet « Affichage » dans DxDiag et en recherchant le nom des pilotes de votre carte graphique dans les informations système fournies. Cette fonctionnalité Windows intégrée fournit des informations précieuses sur votre GPU, essentielles pour comprendre les prouesses graphiques de votre système. C'est crucial pour ceux qui sont impliqués dans des tâches graphiques lourdes comme les jeux haut de gamme ou le montage vidéo professionnel.
Pour utiliser DxDiag, appuyez sur « Windows » + « R », tapez « DxDiag » et cliquez sur « OK ».
Cette étape dévoile les spécifications de votre GPU. Que vous utilisiez Windows 7, 10 ou 11, cette procédure reste la même, rassurant les utilisateurs des différentes versions du système d'exploitation.
Trouver votre carte graphique sur un PC Windows
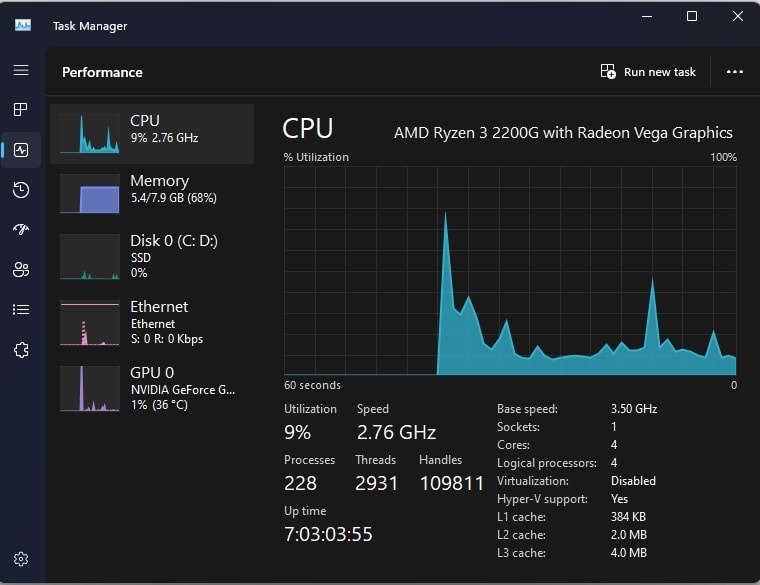
Les deux jouent uniqAvec des outils simples comme le Gestionnaire de périphériques dans Windows 10 et 11, vous pouvez facilement vérifier les spécifications de votre GPU et déterminer si vous disposez d'une unité de traitement graphique Nvidia ou AMD, ce qui peut améliorer considérablement votre expérience de jeu sur votre ordinateur portable.
Windows fournit des outils conviviaux pour vous aider à comprendre votre GPU, que vous utilisiez Windows 7, 10 ou 11. L'un de ces outils est le Gestionnaire des tâches. Ce tableau de bord complet détaille les performances de votre ordinateur.
Pour commencer, appuyez sur « Ctrl » + « Maj » + « Échap » et accédez à l'onglet « Performances ». Dans la section GPU, vous trouverez des informations importantes sur votre unité de traitement graphique. Si vous utilisez un ordinateur portable, vous verrez peut-être deux GPU répertoriés. Généralement, l’un est un GPU intégré (généralement une puce Intel) et l’autre est un GPU dédié (probablement Nvidia ou AMD).
ue rôles dans le traitement graphique. Il est également crucial de vérifier régulièrement votre GPU pour garantir des performances de jeu optimales sur votre ordinateur portable Windows 10.
Points clés sur la gestion du GPU sous Windows
- Windows 10 et 11 fournissent des outils intégrés comme le Gestionnaire de périphériques pour vérifier les spécifications du GPU et identifier le type d'unité de traitement graphique (Nvidia ou AMD).
- Le Gestionnaire des tâches est un outil complet qui fournit des informations détaillées sur les performances de votre ordinateur, y compris le GPU. Il est accessible en appuyant sur « Ctrl » + « Maj » + « Échap » et en accédant à l'onglet « Performances ».
- Sur un ordinateur portable, vous pouvez voir deux GPU répertoriés dans le Gestionnaire des tâches. L'un est généralement un GPU intégré (généralement une puce Intel) et l'autre est un GPU dédié (probablement Nvidia ou AMD). Chacun a un rôle unique dans le traitement graphique.
- Vérifier régulièrement les spécifications et les performances de votre GPU peut contribuer à garantir une expérience de jeu optimale sur votre ordinateur portable Windows 10.
Comment vérifier votre carte graphique sous Windows 11
Pour un moyen pratique de vérifier votre GPU, nous vous recommandons de taper « Outil de diagnostic DirectX » dans la barre de recherche de votre menu Démarrer et d'appuyer sur Entrée pour afficher les spécifications de votre processeur et afficher les informations. Ces données incluront des détails sur vos GPU et vos cartes graphiques. Une fois l'outil ouvert, accédez à l'onglet « Affichage » pour en savoir plus sur votre GPU.
Une autre option pour vérifier votre GPU est le Gestionnaire de périphériques. Vous pouvez facilement y accéder via le menu Démarrer ou en tapant « Gestionnaire de périphériques » dans la barre de recherche. Une fois ouvert, vous devrez cliquer sur la flèche déroulante à côté de « Cartes graphiques » pour voir le nom de votre carte graphique.
Au-delà de cela, vous pouvez recourir à l'outil Informations système pour un affichage plus avancé de votre matériel. Tapez simplement « Informations système » dans le menu Démarrer et recherchez le nom de votre carte graphique sous « Composants > Affichage ».
Pour ceux qui ont besoin de mettre à jour leurs pilotes, entrez « Gestionnaire de périphériques » dans la barre de recherche et développez la section « Adaptateurs d'affichage » pour révéler le GPU que vous avez installé.
Déchiffrer les détails de la carte graphique d'un ordinateur portable

Le marché des cartes graphiques se concentre sur la fourniture de GPU puissants capables d'améliorer vos expériences de jeu et de montage vidéo. Comprendre quel GPU se trouve dans votre appareil, comme un NVIDIA GeForce RTX ou un AMD Radeon, peut fournir des informations précieuses sur les capacités et les défauts de votre ordinateur portable. Pour cette raison, les utilisateurs de PC Windows doivent vérifier leur carte graphique dans les informations système via le gestionnaire de périphériques ou le panneau de configuration.
Pour vérifier votre carte graphique sur un PC Windows, accédez au Panneau de configuration et sélectionnez « Système et sécurité ». Ensuite, cliquez sur « Système ».
Parmi les options répertoriées à gauche, sélectionnez « Gestionnaire de périphériques ». Ici, vous trouverez « Adaptateurs d'affichage » qui, une fois cliqués, révéleront le type spécifique de carte graphique installée sur votre appareil.
L'outil de diagnostic DirectX fournit un aperçu détaillé de votre carte graphique. Appuyez simultanément sur les touches « Windows » et « R », tapez « dxdiag » et appuyez sur « Entrée ». Lors du lancement de cet outil, accédez à l'onglet « Affichage » pour obtenir des informations détaillées sur vos graphiques, afin de savoir quelle carte graphique votre PC Windows utilise actuellement.
Points clés concernant la vérification de votre carte graphique
- Le marché des cartes graphiques se concentre sur la fourniture de GPU puissants capables d'améliorer vos expériences de jeu et de montage vidéo.
- Les utilisateurs de PC Windows peuvent vérifier leur carte graphique dans les informations système via le gestionnaire de périphériques ou le panneau de configuration.
- Connaître le type de GPU de votre appareil, comme une NVIDIA GeForce RTX ou une AMD Radeon, peut vous permettre de comprendre les capacités de votre ordinateur portable.
- L'outil de diagnostic DirectX fournit un aperçu détaillé de votre carte graphique, vous aidant à comprendre quelle carte graphique votre PC Windows utilise actuellement.
Affichage avancé et informations système pour les spécifications GPU
Votre ordinateur portable peut surchauffer lorsque vous jouez à des jeux PC si les pilotes graphiques sont obsolètes, il est donc recommandé de les vérifier et de toujours les maintenir à jour.
Pour les utilisateurs de Windows 10, Windows 11 ou de PC, il existe de nombreuses façons de savoir quelle carte graphique est installée sur votre système et si elle est toujours en bon état. L'une de ces méthodes consiste à utiliser l'outil de diagnostic DirectX.
Pour y accéder, cliquez simplement sur le bouton Démarrer, tapez « exécuter » dans la zone de recherche et appuyez sur Entrée. Dans la zone Exécuter, tapez « dxdiag » et appuyez à nouveau sur Entrée. Dans l'outil de diagnostic DirectX, cliquez sur Afficher…
