
Connectez votre ordinateur portable à un deuxième moniteur à l'aide d'un câble fiable pour bénéficier d'un espace de travail complet et réduire le temps passé à basculer entre les onglets. Ce guide vise à éliminer toute confusion dans ce processus, que vous soyez féru de technologie ou débutant.
Commencez par identifier le type de câble compatible à la fois avec votre ordinateur portable et le moniteur que vous comptez utiliser comme écran secondaire. Il peut s'agir de HDMI, VGA, USB-C, DisplayPort ou Thunderbolt.
Assurez-vous que votre moniteur est connecté à une source d'alimentation et allumé avant d'essayer de fusionner votre ordinateur portable avec un moniteur. Le processus de détection et de configuration de votre deuxième moniteur peut varier en fonction de votre système d'exploitation, tel que Windows 10 ou les différentes versions de Mac OS. Même si cela peut nécessiter une courbe d'apprentissage, la connexion à un deuxième moniteur peut améliorer considérablement votre productivité.
Premiers pas : connecter un ordinateur portable à un moniteur

Les capacités de l'utilisation de deux moniteurs sont souvent ignorées, mais les avantages en termes de productivité peuvent être immenses, permettant d'effectuer plusieurs tâches et offrant davantage d'espace d'écran pour un meilleur flux de travail. La connexion d'un moniteur à votre ordinateur portable ou PC peut faciliter un paramètre d'affichage étendu, qui vous permet d'utiliser différentes applications sur des écrans séparés ou de refléter le même affichage sur les deux moniteurs.
Cette configuration nécessite de vous familiariser avec les différents ports de votre ordinateur portable et de votre moniteur, allant du HDMI au VGA et USB-C. Après avoir identifié le câble correspondant, vous pouvez commencer le processus de connexion.
Assurez-vous que le moniteur est connecté à une source d’alimentation et est allumé. Bien que ce processus soit peu familier à certains, les avantages de cette configuration dépassent les défis initiaux. Il est important de noter que les étapes spécifiques peuvent légèrement différer selon le système d'exploitation de votre appareil.
Un guide étape par étape pour connecter votre ordinateur portable à un moniteur
Vérifier vos préférences système ou ajuster vos paramètres d'affichage sous Windows 10 est une étape cruciale lorsque vous devez connecter un deuxième moniteur à votre ordinateur portable à l'aide d'un câble HDMI.
Pour commencer, assurez-vous que votre ordinateur portable et votre moniteur sont éteints pour éviter tout problème électrique potentiel. Connectez une extrémité du câble au port de sortie vidéo de votre ordinateur portable et l'autre extrémité au port d'entrée vidéo de votre moniteur. Si votre ordinateur portable et votre moniteur ne partagent pas le même type de port, vous aurez peut-être besoin d'un adaptateur. De plus, si votre ordinateur portable ne dispose que d'un seul port de sortie vidéo et que vous souhaitez connecter plusieurs moniteurs, vous devrez peut-être vous procurer un adaptateur avec plusieurs ports de sortie vidéo.
Une fois que vous avez connecté votre ordinateur portable et votre moniteur, allumez-les. Votre système d'exploitation (qu'il s'agisse de Windows 10, de macOS ou d'une autre variante) devrait automatiquement détecter le moniteur et le configurer comme deuxième bureau. Sinon, vous devrez peut-être ajuster manuellement les paramètres d'affichage.
Sous Écrans multiples dans les paramètres système, vous pouvez suivre un guide étape par étape pour connecter un deuxième moniteur à votre ordinateur portable à l'aide d'un câble HDMI.
Connexion d'un deuxième moniteur
- Éteindre l'ordinateur portable et le moniteur avant de les connecter peut éviter d'éventuels problèmes électriques
- Des adaptateurs peuvent être nécessaires si l'ordinateur portable et le moniteur ne partagent pas le même type de port ou si plusieurs moniteurs sont connectés
- La plupart des systèmes d'exploitation devraient automatiquement détecter et configurer le deuxième moniteur en tant que nouveau bureau.
- Un réglage manuel des paramètres d'affichage peut être nécessaire si le deuxième moniteur n'est pas automatiquement détecté
Comprendre les différents types de câbles de moniteur

Un espace de travail plus large ou un affichage étendu pour les présentations et les réunions peuvent être obtenus en connectant votre ordinateur portable à un deuxième moniteur. En faisant cela, non seulement vous pouvez bénéficier d’une productivité accrue, mais vous bénéficiez également d’un multitâche amélioré.
Voici comment réaliser cette configuration :
Évaluez d’abord les ports de votre ordinateur portable et de votre moniteur. Identifiez si vous disposez d'un port HDMI, USB-C ou d'autres types de ports sur votre ordinateur portable, et examinez également les ports de votre moniteur.
Après avoir identifié le type de ports disponibles, procurez-vous le câble approprié qui correspond aux ports de votre ordinateur portable et du moniteur. Par exemple, si votre ordinateur portable dispose d'un port HDMI et que votre moniteur prend en charge HDMI, vous aurez simplement besoin d'un câble HDMI. Mais si votre moniteur ne prend en charge que le VGA et que votre ordinateur portable dispose exclusivement du HDMI, vous aurez besoin d'un adaptateur HDMI vers VGA et d'un câble VGA.
Une fois que vous avez acheté le câble ou l'adaptateur nécessaire, connectez une extrémité du câble à votre ordinateur portable et l'extrémité de connexion à votre moniteur.
Le rôle du HDMI et du VGA dans la connexion des ordinateurs portables aux moniteurs

Savoir quand utiliser HDMI et VGA nécessite une compréhension de leurs caractéristiques distinctes. Il est important de rappeler que lorsque vous souhaitez connecter votre ordinateur portable à un moniteur externe, chaque type de connexion offrira différents niveaux de qualité d'image et de compatibilité.
Un câble HDMI facilite la transmission numérique de la vidéo et de l'audio haute définition de votre ordinateur portable vers votre moniteur. Ceci est avantageux pour les moniteurs haute résolution plus récents car il prend en charge la vidéo 1080p complète et l’audio multicanal. Les câbles HDMI sont équipés de HDCP (High-bandwidth Digital Content Protection) pour empêcher la copie non autorisée de matériel protégé.
En revanche, les câbles VGA ne prennent en charge que les signaux vidéo analogiques. Cette limitation peut entraîner une qualité d'image inférieure par rapport au HDMI, en particulier sur les grands moniteurs haute résolution. Le VGA peut être une option viable si vous utilisez du matériel plus ancien qui ne prend pas en charge HDMI.
Lorsque vous connectez un ordinateur portable à un moniteur, tenez compte des ports disponibles sur vos appareils. La plupart des ordinateurs portables et moniteurs modernes sont équipés de ports HDMI, mais les modèles plus anciens ne disposent que de VGA. Dans ce cas, il peut être nécessaire d'utiliser un câble HDMI pour connecter votre ordinateur portable à un moniteur externe.
Configuration d'un affichage à double moniteur avec votre ordinateur portable
L'ordinateur portable et le moniteur supplémentaire peuvent prendre en charge une transition en douceur des paramètres d'affichage lorsque vous utilisez les câbles appropriés. Pour connecter un ordinateur portable à un moniteur, identifiez le port de sortie vidéo de votre ordinateur portable et le port d'entrée de votre moniteur.
Les ports de ces appareils peuvent être HDMI, VGA, USB-C ou DisplayPort. Procurez-vous le bon câble ou un adaptateur si nécessaire pour relier ces deux ports. Connectez une extrémité du câble à la sortie vidéo de votre ordinateur portable et l'autre extrémité au port d'entrée du moniteur. Ensuite, allumez le moniteur et connectez-le à une source d'alimentation.
Votre ordinateur portable devrait automatiquement détecter le moniteur et commencer à l'utiliser comme deuxième écran. Sinon, vous devrez peut-être ajuster manuellement vos paramètres d'affichage.
Sous Windows 10, par exemple, vous pouvez accéder aux « Préférences Système » et cliquer sur « Affichage ». Vous verrez deux cases représentant l’écran de votre ordinateur portable et le deuxième moniteur. Vous pouvez sélectionner « Étendre ces » dans vos paramètres d'affichage Windows 10 pour connecter votre moniteur de bureau à un ordinateur portable à l'aide d'un adaptateur USB-C ou VGA.
Conseils pour connecter un deuxième moniteur à votre ordinateur portable
Pour connecter un deuxième moniteur à votre ordinateur portable, vous devrez identifier les ports de votre ordinateur portable et du moniteur. La plupart des ordinateurs portables modernes auront des ports HDMI, USB-C ou Thunderbolt, tandis que de nombreux moniteurs auront également des ports HDMI et DisplayPort. Dans certains cas, les anciens ordinateurs portables et moniteurs peuvent nécessiter un port VGA ou DVI.
Vous aurez besoin d'un câble reliant votre ordinateur portable au moniteur, qui doit correspondre aux ports des deux appareils.
Commencez par éteindre votre ordinateur portable et le moniteur. Branchez une extrémité du câble dans le port approprié de votre ordinateur portable et l'autre extrémité dans le port correspondant du moniteur. Une fois connecté, allumez le moniteur puis l'ordinateur portable.
Votre système d'exploitation doit détecter le deuxième moniteur et y étendre automatiquement votre bureau. Sinon, vous pouvez étendre manuellement l'affichage dans les paramètres système. Ce processus doit être suivi pour connecter un deuxième moniteur à votre ordinateur portable et profiter d'une configuration à deux moniteurs.
Connexion d'un deuxième moniteur à votre ordinateur portable
- La plupart des ordinateurs portables et moniteurs modernes disposent de ports HDMI, USB-C ou Thunderbolt qui facilitent une connexion facile.
- Les anciens modèles d'ordinateurs portables et de moniteurs peuvent nécessiter un port VGA ou DVI pour la connexion.
- Allumer le moniteur avant l'ordinateur portable facilite la détection automatique et l'extension du bureau au deuxième moniteur par le système d'exploitation.
- Si le système d'exploitation ne parvient pas à détecter automatiquement le deuxième moniteur, l'affichage peut être étendu manuellement dans les paramètres système.
Comment étendre l'écran de votre ordinateur portable à un deuxième moniteur
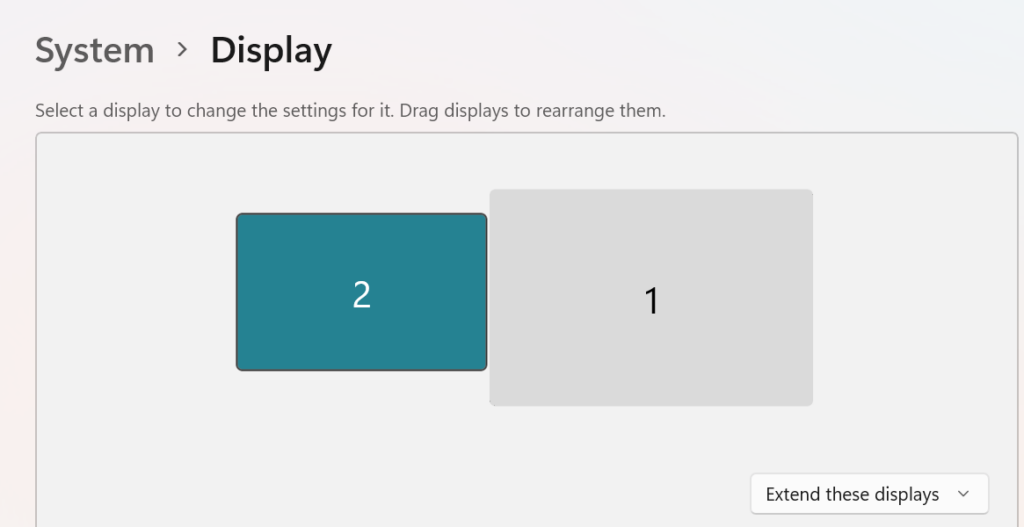
La flexibilité d'une configuration à deux moniteurs permet une gamme de configurations, notamment le positionnement du deuxième écran à votre guise et le choix de la configuration d'écran qui convient le mieux à votre flux de travail – en miroir ou étendu.
Apprendre à connecter votre ordinateur portable à un moniteur peut apporter de nombreux avantages. Il ouvre la voie au multitâche et à une productivité améliorée. Alors, plongez-vous dans cette amélioration numérique et découvrez la commodité d'utiliser un deuxième écran, simplement en connectant votre ordinateur portable au moniteur doté d'un port HDMI.
Vous pouvez le faire en connectant les câbles appropriés à votre ordinateur portable et à votre moniteur, en allumant les deux appareils, puis en attendant que le système détecte automatiquement la connexion pour lancer le processus de configuration.
Si le moniteur n'est pas détecté, examinez les paramètres d'affichage. Généralement, pour y accéder, cliquez avec le bouton droit sur le bureau et sélectionnez « Paramètres d'affichage ». Ici, vous pouvez « étendre ces affichages » via le menu déroulant « Affichages multiples ». Cela amènera votre ordinateur portable à utiliser le deuxième moniteur comme bureau étendu.
Explorer les avantages de connecter votre ordinateur portable à un moniteur
Selon votre type de port, tel que VGA ou USB-C, vous aurez peut-être besoin d'un adaptateur pour connecter l'extrémité du câble à votre ordinateur portable pour la sortie vidéo. Une fois l'ordinateur portable connecté, le système devrait détecter automatiquement le moniteur, mais sinon, vous pouvez ajuster vos paramètres d'affichage pour s'adapter au deuxième écran.
Le processus peut varier légèrement en fonction du modèle de votre ordinateur portable et du système d'exploitation. Quel que soit l'appareil, la connexion d'un moniteur à votre ordinateur portable peut être réalisée avec le bon câble et quelques étapes simples.
Les avantages de connecter votre ordinateur portable à…
